トリミングなしで、写真をスクエアに加工するアプリ『正方形さん』とは?
- 咲希 石川

- 2021年1月18日
- 読了時間: 4分
例えば、スカイツリーや東京タワー、高層ビルなど、
背の高い建物を、画面いっぱいに撮影した写真を、
インスタグラムに投稿しようとすると、
「上下が見切れてしまった」ってこと、ないですか?
実は、インスタグラムに投稿できる写真のサイズは、
1:1(スクエア)か5:4まで、と決まっています。
それに対して、スマホカメラのオリジナルサイズは、5:7。
インスタに投稿できるサイズより、ちょっとだけ大きいんです。
なので、縦長の写真をインスタに投稿する時、
上下ちょっとずつ、勝手にトリミングされていたんです。
見切れる位置が中途半端だと、それだけで写真が下手に見えてしまうんです…が、
「インスタグラムの仕様がそうなんだもん、仕方ない」
と、諦めるのはまだ早い!!!
トリミング(切り抜き)をしないで写真を正方形に加工したい時は、
写真加工アプリ『正方形さん』を使ってみましょう!
目次
インスタに、投稿できるサイズとできないサイズ
『正方形さん』とは?
『正方形さん』を使って、縦長の写真をスクエアに加工する方法
スクエアの写真を『正方形さん』で加工したら、どうなるの?
『正方形さん』のオシャレ加工①ボケた背景をつける
『正方形さん』のオシャレ加工②フレームに色をつける
さいごに
1.インスタに、投稿できるサイズとできないサイズ
インスタが流行り始めて間もない頃は、
投稿サイズといえばもっぱらスクエアでしたが、
最近は、縦長・横長の写真もちらほら見かけますよね。
それでも、対応しているサイズは限られていて、
1:1(スクエア)か5:4にトリミングしなければなりません。
対して、スマホカメラは5:7か16:9。

自分でトリミングしていなくても、
インスタに投稿したい写真を選んだ時点で、勝手に切り抜かれています。
「」のマークをタップすればジャストサイズになる、ってわけじゃないんです。

2.『正方形さん』とは?
では、縦長の写真を見切れなしで見せるには、どうしたらいいでしょうか。
その悩みにズバリ答えてくれるのが、
写真加工アプリ『正方形さん』。

『正方形さん』は、
縦長の写真を、正方形の枠に納める加工をしてくれます。

写真の両サイドに余白を付け足すような加工もできますし、
正方形の台紙に縦長の写真を貼り付けたような加工もできます。
3.『正方形さん』を使って、縦長の写真をスクエアに加工する方法
早速『正方形さん』の使い方を見ていきましょう。
①アプリを開いたら、左上のアイコン、もしくは画面中央のアプリアイコンをタップして、写真を選ぶ。

②画面下、中央のアイコンをタップ。
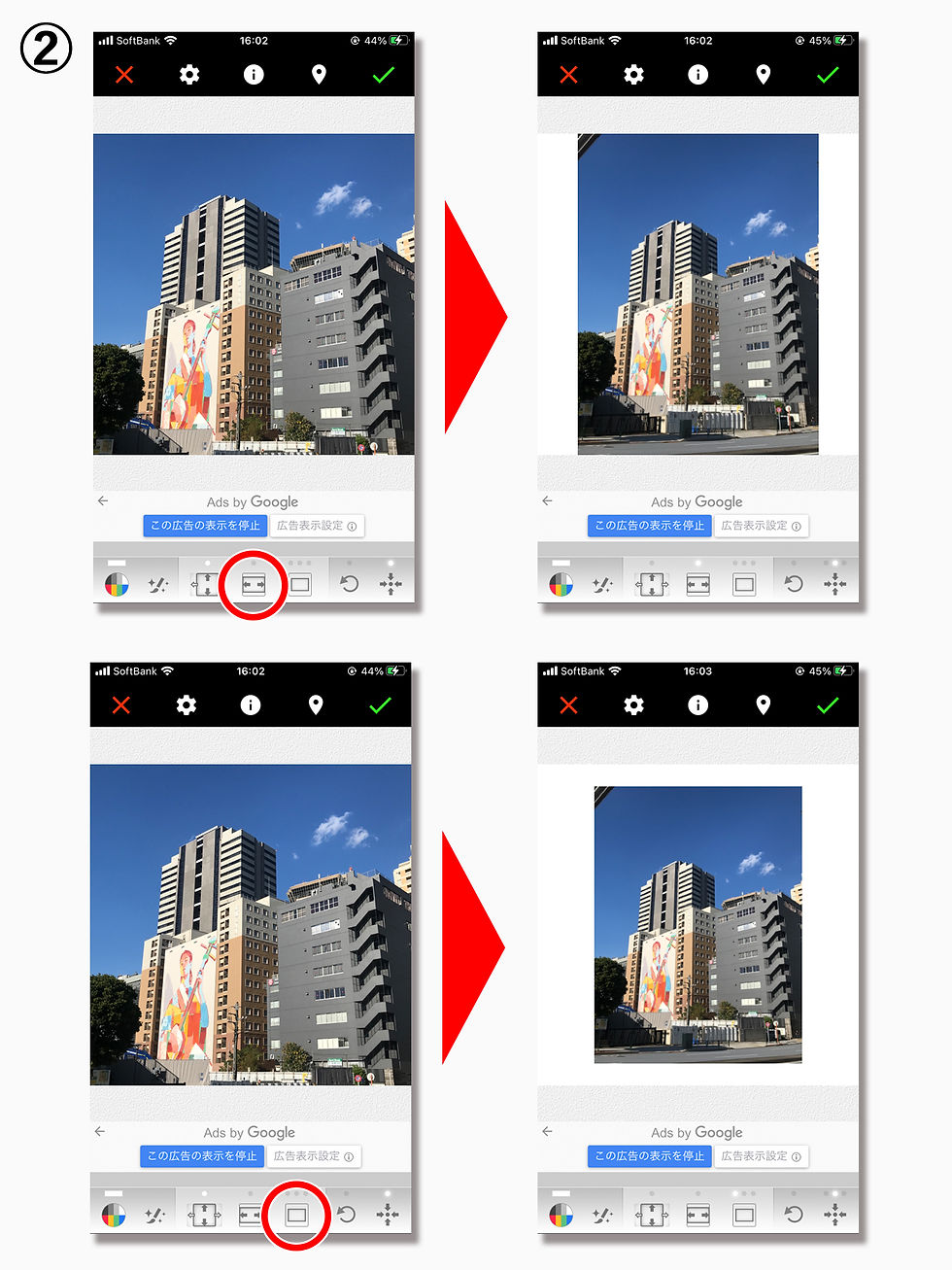
③画面右上のチェックマークをタップ。

《スマホのアルバムに保存する場合》

(1)『アルバム』をタップ。
(2)サイズと形式を選択。
インスタグラムに投稿する用であれば、
『JPEG(1024×1024)』で問題ありません。
(3)『保存|完了しました』の『OK』をタップする。
『OK』ボタンが表示される前に広告が表示される場合があります。
《インスタグラムに投稿する場合》

(1)『Instagram』をタップ。
(2)『OK』をタップ。
(3)『フィード』をタップ。
アプリが、インスタグラムの写真選択画面に切り替わります。
(4)通常通り、インスタグラムの加工・編集をして、投稿する。
4.スクエアの写真を『正方形さん』で加工したら、どうなるの?
もともと1:1(スクエア)で撮った写真を『正方形さん』で加工すると、
フレームをつけることができます。
縦横どちらかに余白を付け足すということができないので、
使うのは、画面下、中央の右のマークです。

タップ数で、フレームの太さが変えられます。

5.『正方形さん』のオシャレ加工①ボケた背景をつける
『正方形さん』は、写真に余白をつけるだけじゃありません。
例えば、この写真。
これも、『正方形さん』で加工しました!

(今までPhotoshopでやっていたのはなんだったのかと思うレベル…)
では、やり方を見ていきます。
①写真を選択し、余白をつける。

②画面下、一番左のマークをタップ。

③写真上に表示されている『Off』『Hard』『Normal』『Soft』から、
『Normal』または『Soft』をタップ。

タップ数によって、背景のニュアンスが若干変わります。
好きな雰囲気を探してみてください。


④写真をタップして、元の画面に戻る。

⑤保存 or 投稿する。
ちなみに、この写真にインスタフィルターを重ねるとこんな感じ。


背景のボケ具合で似合うフィルターが変わってくるので、
組み合わせ方は無限大〜!
6.『正方形さん』のオシャレ加工②フレームに色をつける
ボケ感なしで、他の色のフレームをつけたい時は…
①『Off』をタップ。

②好きな色を選ぶ。
左側の、番号が付いているカラーを上下にスワイプすると、
より沢山の色を見ることができます。

③写真をタップして、元の画面に戻る。

色付き、ボケ感ありの背景にしたい時は…
色を選んだ後に、『Hard』『Normal』『Soft』のどれかをタップしてみる。

『Hard』モードは、ボケ感よりも色味が優先されるようです。
組み合わせによっては、ボケ感が分かりにくくなるので注意しましょう。

7.さいごに
写真の形をスクエアに整える以外にも、
オシャレなフレーム風加工ができる『正方形さん』。
ちょっと広告は多いですが、無料で使えるのは嬉しいですね!
広告なしで使いたい方向けに、240円で購入できる『正方形さま』、
動画を加工したい方向けに、無料の『正方形どん』など、
姉妹アプリもリリースされていますので、
気になる方はチェックしてみては?
* * *
この記事の縮小版は、インスタグラムで公開しています。
インスタグラム @bap_bypash
Facebook @bestagephoto
ツイッター @bap_bypash
フォローして、最新情報をチェックしましょう!
運営:株式会社パッシュ




Comments